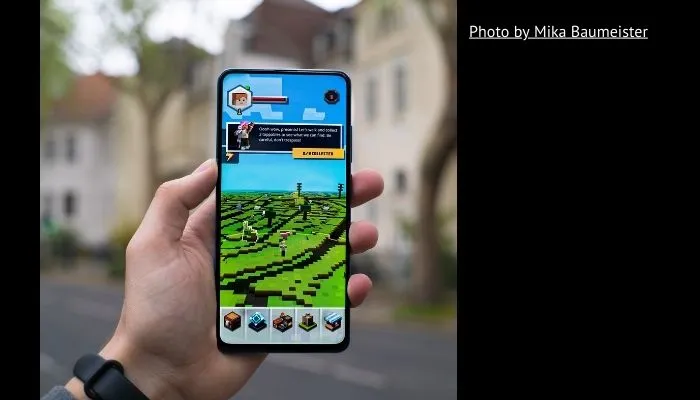Come fare screenshot a un video? Hai visto uno screenshot video fatto da qualche amico su Instagram o Facebook e vorresti farlo anche tu?ecco a voi una piccola guida che vi insegnerà a farlo su diversi dispositivi.
Lo screenshot video può essere un’ottimo metodo per poter mostrare delle procedure da effettuare sullo smartphone, sul tablet, su pc o tanti altri dispositivi. Grazie a questo metodo infatti, sarà possibile farlo senza installare software di parti terze ma, solo utilizzando gli strumenti già integrati nel software del tuo dispositivo.
In questa guida infatti, vi spiegheremo come effettuare uno screenshot video su PC Mac e Windows, sugli smartphone iOS e Android, il tutto sfruttando esclusivamente le funzionalità integrate all’interno del nostro dispositivo. Tramite questo metodo, eviterete l’utilizzo di software di parti terzi o, nel caso degli smartphone, l’utilizzo di app. In ogni caso, se voleste utilizzare parti terze, vi consiglieremo alcuni strumenti utili al raggiungimento del vostro scopo tra i migliori offerti dal mercato in questione.
Selezionate il paragrafo che vi interessa dall’indice qui sotto e godetevi la lettura!
Indice dei paragrafi
Indice di riferimento
- Screenshot video su PC Windows, come farlo
- Software terzi consigliati
- Screenshot video su Mac, come farlo
- Istantanea Schermo
- Quick Time Player
3. Screenshot video su Android, come farlo
- Funzionalità integrata di Android
- App per fare uno screenshot video su Android
4. Screenshot video su iPhone, come farlo
- E se il mio dispositivo non è aggiornato alla versione 11 di iOS?
Screenshot video su PC Windows, ecco il modo
Se il vostro PC è equipaggiato con Windows 10, potrete effettuare uno screenshot video con una funzionalità integrata nel vostro sistema operativo, denominata Barra dei Giochi. Grazie a questo strumento, potrete registrare lo schermo dei software in esecuzione sul vostro PC. Affinchè possiate utilizzare questo strumento però, sono richiesti dei requisiti minimi per la vostra scheda video, essa infatti, dovrà godere del supporto alla codifica Intel Quick Sync H.264, NVidia NVENC o AMD VCE.
Come utilizzare la Barra dei giochi fornitaci da Windows 10?premi la combinazione di tasti Win+I oppure, apri la schermata delle Impostazioni Windows facendo click sull’icona con l’ingranaggio che trovi nel menu Start. Una volta aperta la schermata delle impostazioni, fai click su Giochi>Barra dei Giochi e individua la voce Registra clic di gioco, screenshot e trasmetti utilizzando la barra dei giochi. Per attivare questa funzionalità, ti basterà spostare la levetta da OFF a ON e il gioco è fatto. Dopo questa attivazione infatti, ti basterà aprire un software qualunque sul tuo PC e premere la combinazione di tasti Win+G. Con questa combinazione di tasti ti si aprirà il pannello della Barra dei giochi, all’interno del quale troverai il tasto di registrazione, grazie al quale potrai fai partire il tuo screenshot video.
Software terzi consigliati
Se il tuo computer non dovesse supportare la versione di windows 10 o non dovesse supportare le suddette funzionalità, esistono vari sofware terzi sui quali fare affidamento per riuscire a effettuare uno screenshot-video. Tra questi, il primo che vi consigliamo è Open Broadcaster Software(OBS), disponibile per Windows, macOS e Linux, scaricabile ed utilizzabile in maniera del tutto gratuita. Per Windows e macOS, un’altro software molto valido è Camtasia Studio, che ti consente di registrare il desktop, porzioni di esso o singole finestre.
Esso supporta inoltre una vasta gamma di formati di file video per l’output ed integra un potentissimo editor di post-produzione che permette di rendere le proprie registrazioni altamente professionali. Il suddetto programma è a pagamento, ma è disponibile in una versione di prova gratuita che permette di testarne tutte le funzioni per un periodo di 30 giorni. Un’ultimo software che vi consigliamo è Active Presenter, uno dei più potenti e più completi software in circolazione tra quelli gratuiti, ed è disponibile per Windows e MacOS.
Come fare screenshot a un video video su Mac, ecco il modo
Sui MacOS, puoi effettuarlo direttamente tramite gli strumenti integrati in questo sistema operativo. Ci sono due modalità differenti che vi consiglieremo, l’Istantanea Schermo, presente a partire dalla versione Mojave(10.14) di macOS e, QuickTime Player, che permette di acquisire schermate video del Mac con qualsiasi versione di macOS.
Istantanea Schermo
Per tutte le versioni più recenti macOS, dalla 10.14 in poi, è presente la funzione sopraindicata, che ha come obiettivo quello di acquisire degli screenshot-video dello schermo del Mac. L’utilizzo di questa modalità è molto semplice, basterà infatti premere la combinazione di tasti cmd+shift+5 e comparirà il suo pannello nell’area inferiore dello schermo.
Una volta aperto il pannello in questione, sarà possibile registrare l’intero schermo del Mac o solamente la porzione selezionata dall’utente, tramite le funzioni Registra l’intero schermo o Registra la selezione. Una volta selezionata la funzione che ti è più congeniale, ti basterà premere su registra o semplicemente premere sullo schermo per far partire la registrazione. Per fermarla invece, ti basterà premere sul tasto Stop, situato in alto a destra della barra dei Menù. Il video acquisito tramite la registrazione lo avrai in anteprima e, potrai riprodurlo premendo sull’icona nell’angolo in basso a destra della schermata.
Quick Time Player
Grazie a questo famoso software di riproduzione, è possibile effettuare degli screenshot video su qualunque versione di macOS; esso infatti è presente su tutte le versioni del software della casa di Cupertino. Per registrare lo schermo con QuickTime Player, basterà avviare il programma tramite la sua icona presente nel Launchpad e effettuare un semplice click sulle voci File > Nuova registrazione schermo, nella barra dei menu in alto. Nella schermata che si aprirà, ti basterà premere sull’icona di registrazione. se vorrai registrare l’intera area, fai click sullo schermo, se invece vuoi acquisire solo una porzione, ti basterà trascinare il mouse per creare un rettangolo di selezione.
Per interrompere la registrazione, ti basterà fare click sul tasto Stop che trovi nella barra dei menu. Per salvare il file invece, ti basterà selezionare le voci File > Esporta come dal menu in alto e scegliere la risoluzione di output che più preferisci. Una volta effettuato ciò, ti rimarrà solo da indicare la cartella dove salvare il video e premere sul tasto Salva.
Screenshot-video su Android, ecco il modo
Quasi tutti gli smartphone e tablet equipaggiati con sistema Android, sono muniti di una funzionalità integrata che consente l’acquisizione di uno screenshot-video. Se però, il tuo dispositivo non dovesse essere munito di tale funzionalità, successivamente ti consiglieremo alcuni software terzi da poter utilizzare come alternativa.
Funzionalità integrata di Android
Se il tuo tablet o il tuo smartphone posseggono la suddettà funzionalità di registrazione schermo, ad esempio i dispositivi Huawei, potrai utilizzarla tramite lo strumento denominato Registra Schermo.
Per utilizzare questa funzionalità, ti basterà premere contemporaneamente il tasto “volume su” e “spegnimento”, oppure cliccare sull’apposita icona presente nel Centro Notifiche Android. Noterai sullo schermo, la partenza di un conto alla rovescia, al termine del quale si avvierà la registrazione. In questa fase, potrai utilizzare lo smartphone per registrare tutte le attività che vuoi mostrare nel video. Per interrompere la registrazione, ti basterà cliccare sul tasto Interrompi situato nella parte alta della schermata. Così facendo, il video verrà salvato automaticamente nella galleria multimediale del dispositivo, all’interno della sezione Registrazioni schermo.
App per fare uno screenshot video su Android
Nel caso in cui, il dispositivo Android in tuo possesso sia sprovvisto di una funzionalità di acquisizione video, potrai sempre contare su delle app di terze parti come ADV Registratore Schermo. Essa è disponibile gratuitamente sul Play store. L’App in questione, si supporta con tanti banner pubblicitari, ma, se lo desideri, è possibile rimuoverli passando alla versione Pro al modico costo di 1,82 euro.
Come utilizzare ADV Registratore Schermo
Una volta che avrai scaricato l’app dal Play store, avviala e premi sul tasto Accept e poi su OK, accettando tutte le richieste che ti vengono mostrate. In questo modo, le consentirai di accedere a tutte le funzionalità del dispositivo.
Dopo aver raggiunto la schermata principale di ADV Registratore Schermo, ti basterà premere sull’icona con l’otturatore. Successivamente, dovrai spostare la levetta su ON per garantire all’app tutti i permessi.
Dopo questo passo, dovrai tornare nella schermata principale dell’app e premere sull’icona con l’otturatore, in questo modo consentirai l’accesso alle funzionalità del dispositivo. Successivamente ti verrà mostrata una schermata, all’interno della quale dovrai premere la voce Avvia adesso, per ridurre l’app a icona in sovrimpressione (l’icona della telecamera). Pigia su quest’ultima e, tra le opzioni che ti verranno mostrate, seleziona quella con l’icona di registrazione.
Grazie a questa procedura, si avvierà la registrazione dello schermo, che potrà essere interrotta in qualsiasi momento facendo click sull’icona della telecamera e selezionando l’opzione Stop. Il video sarà salvato nella galleria fotografica di Android, all’interno della sezione Registrazioni schermo. Il video potrà cosi’ essere condiviso a tuo piacimento.
Screenshot-video su iPhone, come farlo
Sui dispositivi iPhone e iPad equipaggiati con iOS11 o versioni successive, è disponibile una funzionalità denominata Registrazione schermo, con essa è possibile effettuare uno screenshot video del display.
Per utilizzare e quindi avviare una registrazione dello schermo con questo strumento, dovrai accedere al Centro di controllo del software iOS. Una volta effettuato l’accesso, dovrai effettuare uno swipe dal basso verso l’alto in corrispondenza del margine inferiore dello schermo. Se dovessi essere in possesso di un iPhone X(o successivo) o di un iPad equipaggiato con iOS 12(o successivo), dovrai invece effettuare uno swipe dall’alto verso il basso nell’angolo in alto a destra del display.
Nella schermata che ti verrà proposta, dovrai fare click sull’icona di registrazione, in modo da visualizzare un conto alla rovescia. Al termine di quest’ultimo, verrà avviata la ripresa dello schermo. Nel caso in cui volessi interrompere la registrazione, ti basterà bloccare lo schermo del dispositivo, con l’utilizzo del tasto fisico laterale. Oppure, in alternativa, pigiare sulla barra rossa in alto nello schermo, premendo su Interrompi/Stop. Lo screenshot-video da te appena registrato sarà disponibile nell’app Foto di iOS, all’interno nell’album Video.
E se il mio dispositivo non è aggiornato alla versione 11 di iOS?
Nel caso in cui, il tuo dispositivo Apple non dovesse essere aggiornato alla versione 11 di iOS, potrai sempre orientarti su soluzioni che richiedono l’uso di software di terze parti. Purtroppo però non esistono applicazioni di terze parti che permettono di registrare lo schermo dell’iPhone direttamente da iOS. Potrai al massimo trovarne qualcuna di tanto in tanto sull’app store, ma solo per la registrazione di pagine web. Ci sono anche alcune app che si installano bypassando l’App Store, ad esempio visitando dei siti Web cinesi e cliccando su dei pulsanti. Si tratta però, di soluzioni che riteniamo poco sicure e che di conseguenza vi sconsigliamo se volete proteggere il vostro dispositivo.
Speriamo che questa guida possa esservi d’aiuto, in ogni caso vi invitiamo a condiverla o commentarla per aventuali dubbi o chiarimenti.